Cara Mengaktifkan atau Memperbaiki Bluetooth di Windows 10
Bluetooth adalah standar teknologi nirkabel untuk bertukar data antara perangkat tetap dan seluler dalam jarak pendek menggunakan gelombang radio UHF dengan panjang gelombang pendek di pita radio industri, ilmiah dan medis, dari 2.400 hingga 2.485 GHz, dan membangun jaringan area pribadi.
Saat ini, konektivitas Bluetooth masih digunakan pada kebanyakan perangkat multimedia seperti box streaming dan speaker hingga mobil dan telepon/ponsel.
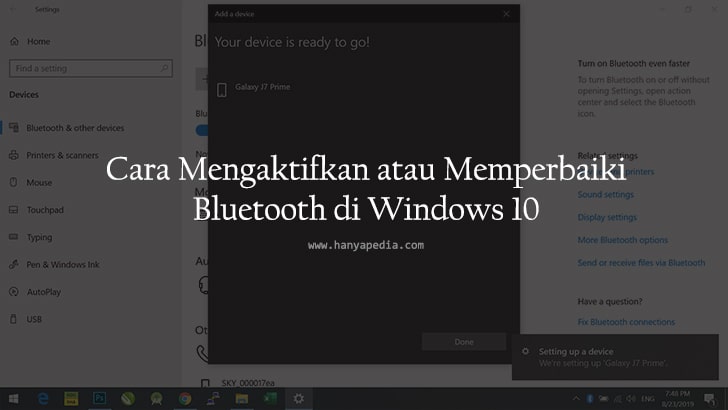
Menggunakan Bluetooth di Windows juga masih bermanfaat untuk mengintegrasikan komputer Anda ke dalam ekosistem teknologi yang lebih luas terhadap perangkat yang memiliki konektivitas bluetooth.
Nah, pada artikel kali ini saya akan membahas bagaimana cara mengaktifkan Bluetooth di Windows 10, atau anda tidak tahu kenapa dilaptop anda Bluetooth Anda tidak berfungsi pada Windows 10.
Jika Anda ingin mengaktifkan Bluetooth di Windows, Anda memiliki dua opsi yang tersedia untuk Anda.
1. Nyalakan Bluetooth Menggunakan Action Center.

Anda dapat mengaktifkan dan menonaktifkan Bluetooth dengan menggunakan ubin yang sesuai di Windows Action Center.
Untuk mengakses Action Center, klik ikon yang terlihat seperti balon popup di sisi bilah sudut kanan bawah. Anda perlumengklik Expand untuk mengungkapkan daftar ubin lengkap jika Bluetooth tidak segera terlihat.
Klik pada ikon Bluetooth, dan ubin akan berubah menjadi biru untuk menunjukkan bahwa bluetooth telah diaktifkan. Ubin juga akan menampilkan pesan Not connected, atau nama perangkat yang terhubung dengan komputer Anda
2. Nyalakan Bluetooth Menggunakan Menu Pengaturan.
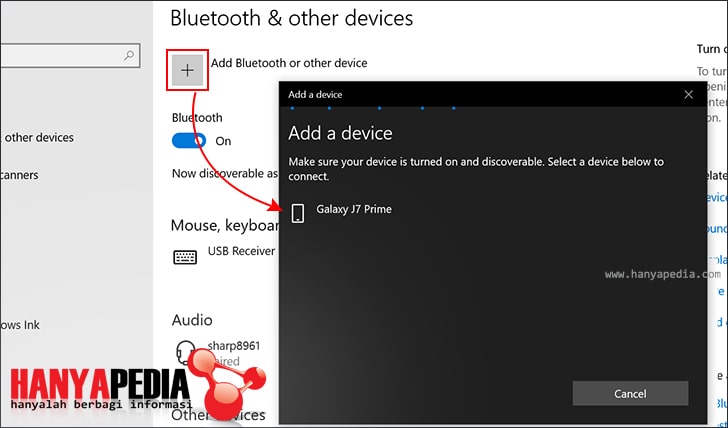
Anda juga dapat mengaktifkan Bluetooth di Windows 10 dengan menggunakan menu Settings . Untuk melakukannya, ikuti petunjuk langkah demi langkah sederhana di bawah ini:
(Catatan: Ingatlah bahwa untuk menghubungkan Windows 10 dengan perangkat lain melalui Bluetooth, Anda juga harus mengaktifkan konektivitas Bluetooth di perangkat lain. Proses untuk melakukannya sangat bervariasi, tergantung pada gadget yang Anda gunakan. Lihat literatur produsen perangkat untuk panduan lebih lanjut.)
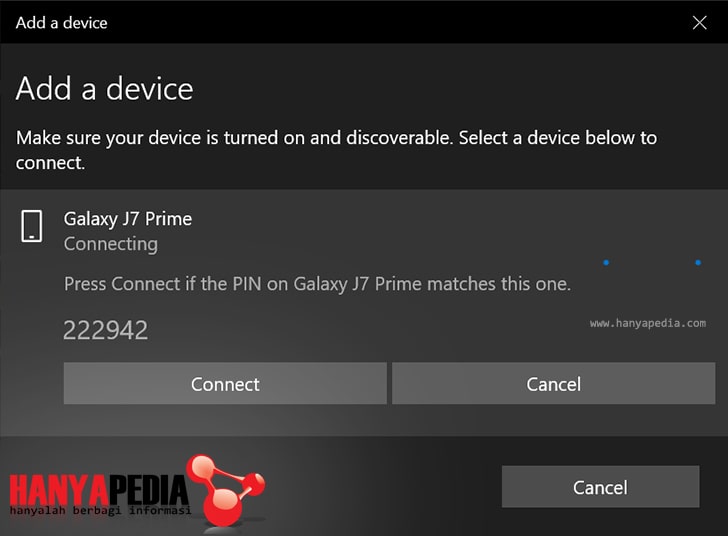
Setelah Anda mengaktifkan Bluetooth di Windows dan perangkat yang ingin Anda sambungkan, inilah saatnya untuk membuat antar perangkat saling terhubung.
Anda hanya perlu melakukan prosedur pemasangan pada salah satu dari dua perangkat. Karena artikel ini berbasis Windows, kita hanya akan melihat bagaimana melakukan tugas pada Windows.
Untuk membuat pemasangan Bluetooth pada Windows, ikuti langkah-langkah di bawah ini:
Jendela menu baru akan terbuka. Pilih opsi pertama dari daftar — berjudul Bluetooth. Windows 10 akan secara otomatis mulai mencari perangkat terdekat yang dapat terhubung dengannya. Biarkan hingga 30 detik untuk menyelesaikan pemindaian dan Windows untuk menemukan semua opsi yang tersedia.
Untuk terhubung dengan perangkat, klik nama bluetoothnya. Jika ini adalah pertama kalinya Anda terhubung ke perangkat, Anda mungkin harus menjalani prosedur verifikasi. Ini melibatkan memastikan bahwa kode PIN pada mesin Windows Anda cocok dengan kode PIN yang ditampilkan pada perangkat yang Anda coba sambungkan.
Dengan asumsi kode PIN cocok, klik Connect. Jika Anda terlalu lama menekan tombol, kode PIN akan kedaluwarsa, dan Anda harus memulai kembali prosesnya. Anda mungkin juga perlu menekan tombol Pair pada perangkat yang terhubung dengan Anda.
(Catatan: Anda juga dapat mengklik kanan ikon Bluetooth di bilah tugas dan memilih Add a Bluetooth device dari menu konteks. Ini akan membuat Anda melihat pada layar Add a Device seperti yang Anda lihat saat menggunakan pada menu Settings.)

Sekarang Anda telah mengetahui cara mengaktifkan Bluetooth Windows 10 dan memasangkan komputer Anda dengan perangkat eksternal. Namun, penting juga untuk memahami cara membatalkan atau memutuskan koneksi Bluetooth yang ada.
Untuk membatalkan pemasangan Bluetooth yang tidak digunakan, Anda harus kembali ke menu Pengaturan Windows.
Jika Anda ingin menyambung kembali ke perangkat di masa mendatang, Anda harus membuat koneksi baru.
Untuk mempelajari lebih lanjut tentang mengapa Bluetooth tidak berfungsi pada Windows 10, bersama dengan beberapa perbaikan potensial, lebih lanjut baca artikel kami tentang berbagai cara untuk memperbaiki masalah pemasangan bluetooth di Windows 10.
Saat ini, konektivitas Bluetooth masih digunakan pada kebanyakan perangkat multimedia seperti box streaming dan speaker hingga mobil dan telepon/ponsel.
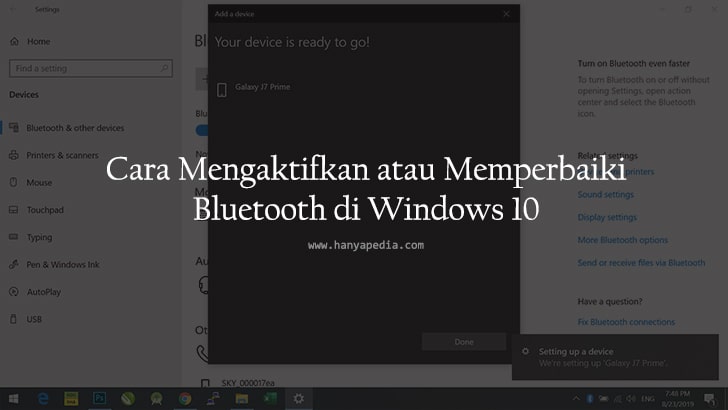
Menggunakan Bluetooth di Windows juga masih bermanfaat untuk mengintegrasikan komputer Anda ke dalam ekosistem teknologi yang lebih luas terhadap perangkat yang memiliki konektivitas bluetooth.
Nah, pada artikel kali ini saya akan membahas bagaimana cara mengaktifkan Bluetooth di Windows 10, atau anda tidak tahu kenapa dilaptop anda Bluetooth Anda tidak berfungsi pada Windows 10.
Cara Mengaktifkan Bluetooth di Windows 10
Pada Windows 10 juga terdapat fitur seperti fungsi Bluetooth. Sebelum Anda dapat memasangkan perangkat (laptop/pc) Anda dengan gadget lain yang mendukung Bluetooth, Anda harus terlebih dahulu membuat komputer Anda dapat ditemukan.Jika Anda ingin mengaktifkan Bluetooth di Windows, Anda memiliki dua opsi yang tersedia untuk Anda.
1. Nyalakan Bluetooth Menggunakan Action Center.

Anda dapat mengaktifkan dan menonaktifkan Bluetooth dengan menggunakan ubin yang sesuai di Windows Action Center.
Untuk mengakses Action Center, klik ikon yang terlihat seperti balon popup di sisi bilah sudut kanan bawah. Anda perlumengklik Expand untuk mengungkapkan daftar ubin lengkap jika Bluetooth tidak segera terlihat.
Klik pada ikon Bluetooth, dan ubin akan berubah menjadi biru untuk menunjukkan bahwa bluetooth telah diaktifkan. Ubin juga akan menampilkan pesan Not connected, atau nama perangkat yang terhubung dengan komputer Anda
2. Nyalakan Bluetooth Menggunakan Menu Pengaturan.
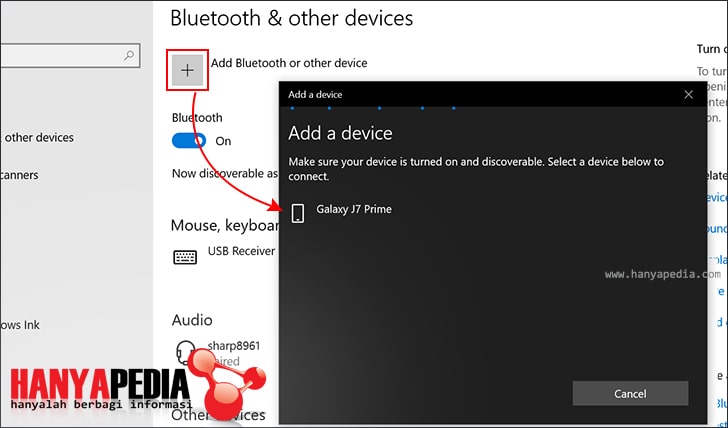
Anda juga dapat mengaktifkan Bluetooth di Windows 10 dengan menggunakan menu Settings . Untuk melakukannya, ikuti petunjuk langkah demi langkah sederhana di bawah ini:
- Buka menu Start.
- Klik pada ikon Settings di sisi kiri menu.
- Buka Devices Bluetooth and other devices.
- Temukan sakelar Bluetooth.
- Geser ke posisi On.
Protips:
Jika Anda lebih suka ikon untuk ditampilkan di taskbar utama daripada di bagian "overflow", pergi ke Settings > Home > Personalization > Taskbar, kemudian gulir ke bawah ke area Notification dan klik Select which icons appear on the taskbar.
Jika Anda lebih suka ikon untuk ditampilkan di taskbar utama daripada di bagian "overflow", pergi ke Settings > Home > Personalization > Taskbar, kemudian gulir ke bawah ke area Notification dan klik Select which icons appear on the taskbar.
(Catatan: Ingatlah bahwa untuk menghubungkan Windows 10 dengan perangkat lain melalui Bluetooth, Anda juga harus mengaktifkan konektivitas Bluetooth di perangkat lain. Proses untuk melakukannya sangat bervariasi, tergantung pada gadget yang Anda gunakan. Lihat literatur produsen perangkat untuk panduan lebih lanjut.)
Cara Memasangkan Perangkat Bluetooth di Windows 10
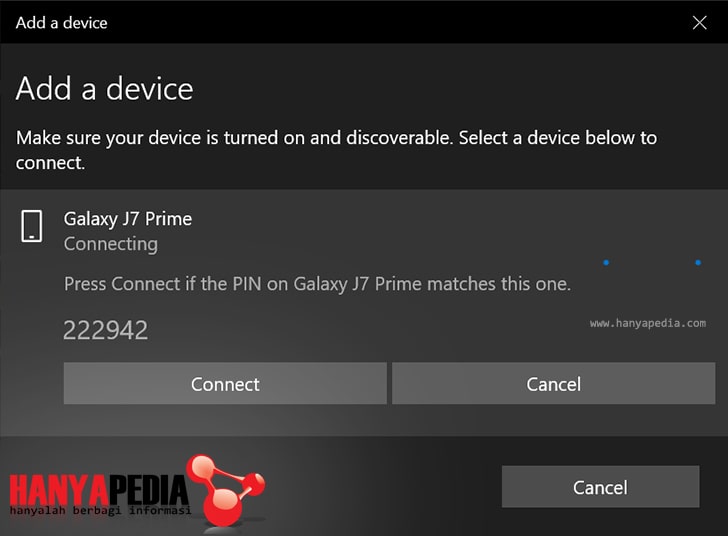
Setelah Anda mengaktifkan Bluetooth di Windows dan perangkat yang ingin Anda sambungkan, inilah saatnya untuk membuat antar perangkat saling terhubung.
Anda hanya perlu melakukan prosedur pemasangan pada salah satu dari dua perangkat. Karena artikel ini berbasis Windows, kita hanya akan melihat bagaimana melakukan tugas pada Windows.
Untuk membuat pemasangan Bluetooth pada Windows, ikuti langkah-langkah di bawah ini:
- Buka menu Settings.
- Go do Devices Bluetooth and other devices.
- Klik Add Bluetooth or other device di bagian atas panel sebelah kanan.
Jendela menu baru akan terbuka. Pilih opsi pertama dari daftar — berjudul Bluetooth. Windows 10 akan secara otomatis mulai mencari perangkat terdekat yang dapat terhubung dengannya. Biarkan hingga 30 detik untuk menyelesaikan pemindaian dan Windows untuk menemukan semua opsi yang tersedia.
Untuk terhubung dengan perangkat, klik nama bluetoothnya. Jika ini adalah pertama kalinya Anda terhubung ke perangkat, Anda mungkin harus menjalani prosedur verifikasi. Ini melibatkan memastikan bahwa kode PIN pada mesin Windows Anda cocok dengan kode PIN yang ditampilkan pada perangkat yang Anda coba sambungkan.
Dengan asumsi kode PIN cocok, klik Connect. Jika Anda terlalu lama menekan tombol, kode PIN akan kedaluwarsa, dan Anda harus memulai kembali prosesnya. Anda mungkin juga perlu menekan tombol Pair pada perangkat yang terhubung dengan Anda.
(Catatan: Anda juga dapat mengklik kanan ikon Bluetooth di bilah tugas dan memilih Add a Bluetooth device dari menu konteks. Ini akan membuat Anda melihat pada layar Add a Device seperti yang Anda lihat saat menggunakan pada menu Settings.)
Cara Menghapus Perangkat Bluetooth di Windows 10

Sekarang Anda telah mengetahui cara mengaktifkan Bluetooth Windows 10 dan memasangkan komputer Anda dengan perangkat eksternal. Namun, penting juga untuk memahami cara membatalkan atau memutuskan koneksi Bluetooth yang ada.
Untuk membatalkan pemasangan Bluetooth yang tidak digunakan, Anda harus kembali ke menu Pengaturan Windows.
- Buka Settings.
- Arahkan ke Device Bluetooth and other devices.
- Di panel sebelah kanan, gulir ke bawah daftar koneksi Bluetooth sampai Anda menemukan yang ingin Anda hapus.
- Klik pada nama perangkat untuk menyorotnya.
- Tekan tombol Remove device untuk menghapus perangkat.
- Setuju dengan konfirmasi di layar.
Jika Anda ingin menyambung kembali ke perangkat di masa mendatang, Anda harus membuat koneksi baru.
Bluetooth Tidak Berfungsi pada Windows 10: Pemecahan Masalah
Jika Windows 10 Bluetooth Anda tidak berfungsi, ada beberapa kemungkinan penyebab yang perlu Anda cari tahu masalahnya. Mungkin Anda perlu memperbarui atau menginstal ulang driver Bluetooth Anda untuk Windows, mungkin layanan Bluetooth tidak berjalan, atau mungkin perangkat lain di luar jangkauan.Untuk mempelajari lebih lanjut tentang mengapa Bluetooth tidak berfungsi pada Windows 10, bersama dengan beberapa perbaikan potensial, lebih lanjut baca artikel kami tentang berbagai cara untuk memperbaiki masalah pemasangan bluetooth di Windows 10.



No comments