Cara Menggunakan Fitur Bookmark di Microsoft Word
Dalam tutorial ini, saya akan memberikan tutorial cara menyisipkan bookmark di Microsoft Word. Namun sebelum lebih lanjut kita cari tahu dulu fungsi bookmark di aplikasi office ini.
Bookmark di Microsoft Word memungkinkan pengguna untuk menandai pos penting. Fitur ini sangat berguna dalam dokumen yang panjang (jumlah halaman yang banyak) untuk itu pengguna dapat membuat beberapa bookmark untuk menentukan pos atau bagian-bagian kata penting.
Singkatnya pengguna dapat dengan mudah berpindah dari satu bookmark ke bookmark lainnya.
Langkah 1: Opsi bookmark
Pertama-tama, pilih (kursor) tajuk atau paragraf yang ingin Anda tandai. Setelah selesai memilih, buka tab sisipan dan klik opsi bookmark yang tersedia di bawah tautan.

Langkah 2: Tambah bookmark
Tampilkan jendela opsi bookmark pada dokumen aktif di layar Anda dengan mengklik menu Insert. Dalam versi yang saya gunakan Office 2019, fitur ini tergabung dalam sub menu link.

Ketik nama bookmark di jendela pop up dan kemudian klik tombol add.

Bila ingin menambahkan bookmark lebih dari satu, silahkan tandai (kursor) lalu ketik nama bookmark di jendela pop up dan kemudian klik kembali tombol add.

Langkah 3: Menampilkan icon bookmark
Setelah selesai, klik ikon Microsoft office di sudut kiri atas layar Anda. Di jendela Option, buka tab Advanced dan gulir ke bawah ke bagian tampilkan konten dokumen. Di bagian ini, centang opsi Show bookmark dan kemudian klik tombol ok untuk menyimpan perubahan.

Setelahnya pengguna akan melihat tanda kurung akan menandai area yang ditandai sebelumnya.

CATATAN:
Tanda kurung tidak akan tercetak pada saat diprint, dan hanya terlihat dilayar monitor saja.
Langkah 4: Menjalankan Go to Bookmark
Setelah selesai menambahkan beberapa bookmark, klik kembali pada opsi bookmark dan jendela akan menampilkan semua bookmark yang telah terpilih.
Jika pengguna ingin menuju ke bookmark tertentu, cukup pilih dan klik tombol Go to.
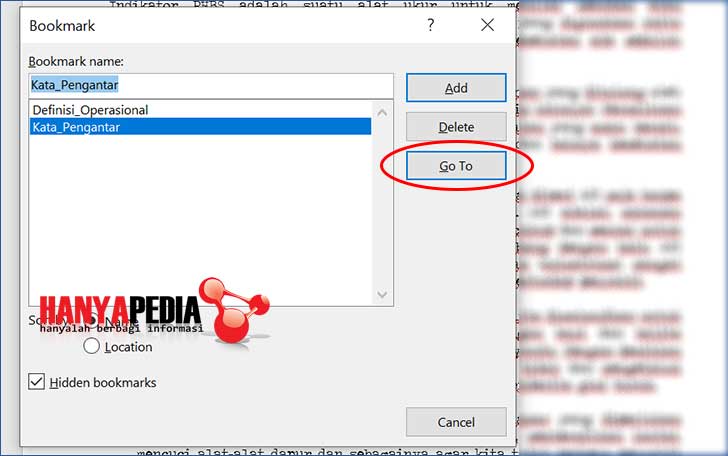
Langkah 5: Hapus bookmark
Bila sekiranya ada beberapa kata bookmark yang ingin dihapus, cukup pilih bookmark tersebut, lalu klik tombol Delete.
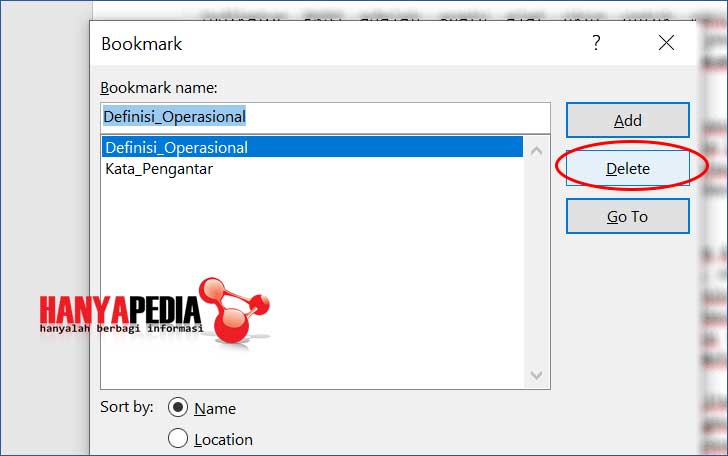
Dengan cara ini, Anda bisa menyisipkan bookmark di Word.
Bookmark di Microsoft Word memungkinkan pengguna untuk menandai pos penting. Fitur ini sangat berguna dalam dokumen yang panjang (jumlah halaman yang banyak) untuk itu pengguna dapat membuat beberapa bookmark untuk menentukan pos atau bagian-bagian kata penting.
Singkatnya pengguna dapat dengan mudah berpindah dari satu bookmark ke bookmark lainnya.
Cara Memasukkan Bookmark di Word
Ikuti panduan langkah demi langkah ini untuk mempelajari cara menyisipkan bookmark di Word.Langkah 1: Opsi bookmark
Pertama-tama, pilih (kursor) tajuk atau paragraf yang ingin Anda tandai. Setelah selesai memilih, buka tab sisipan dan klik opsi bookmark yang tersedia di bawah tautan.

Langkah 2: Tambah bookmark
Tampilkan jendela opsi bookmark pada dokumen aktif di layar Anda dengan mengklik menu Insert. Dalam versi yang saya gunakan Office 2019, fitur ini tergabung dalam sub menu link.

Ketik nama bookmark di jendela pop up dan kemudian klik tombol add.

Bila ingin menambahkan bookmark lebih dari satu, silahkan tandai (kursor) lalu ketik nama bookmark di jendela pop up dan kemudian klik kembali tombol add.

Langkah 3: Menampilkan icon bookmark
Setelah selesai, klik ikon Microsoft office di sudut kiri atas layar Anda. Di jendela Option, buka tab Advanced dan gulir ke bawah ke bagian tampilkan konten dokumen. Di bagian ini, centang opsi Show bookmark dan kemudian klik tombol ok untuk menyimpan perubahan.

Setelahnya pengguna akan melihat tanda kurung akan menandai area yang ditandai sebelumnya.
CATATAN:
Tanda kurung tidak akan tercetak pada saat diprint, dan hanya terlihat dilayar monitor saja.
Langkah 4: Menjalankan Go to Bookmark
Setelah selesai menambahkan beberapa bookmark, klik kembali pada opsi bookmark dan jendela akan menampilkan semua bookmark yang telah terpilih.
Jika pengguna ingin menuju ke bookmark tertentu, cukup pilih dan klik tombol Go to.
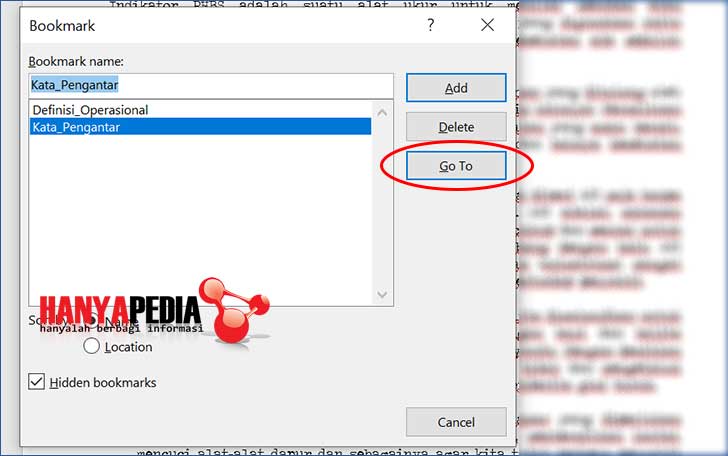
Langkah 5: Hapus bookmark
Bila sekiranya ada beberapa kata bookmark yang ingin dihapus, cukup pilih bookmark tersebut, lalu klik tombol Delete.
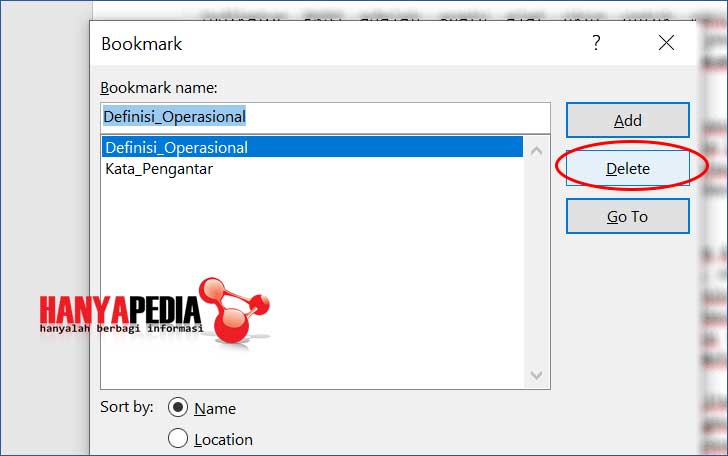
Dengan cara ini, Anda bisa menyisipkan bookmark di Word.



No comments