Cara Menghitung Jumlah Berdasarkan Warna di Excel
Pada tab Formulas di Microsoft Excel, kita bisa temukan pada More Functions > Statistical fungsi yang disebut COUNTIF yang bertugas menghitung jumlah sel dalam rentang cell yang memenuhi kondisi tertentu. Kriteria untuk fungsi itu hanya terbatas pada teks atau angka. Namun, dengan menggunakan VBA kita dapat membuat fungsi untuk menghitung jumlah sel dengan kriteria lain, seperti warna sel.
Bila Anda terbiasa menggunakan beragam isi warna sel di lembar kerja Excel Anda untuk membedakan antara sel atau nilai, mungkin anda ingin tahu berapa banyak sel yang disorot dalam warna tertentu, misalnya jumlah semua sel berwana merah.

Pada artikel ini kita akan belajar bagaimana cara menghitung sel berdasarkan warna di Excel dan mendapatkan jumlah sel berwarna. Solusi ini berfungsi baik untuk sel yang diwarnai secara manual dan dengan pemformatan bersyarat.
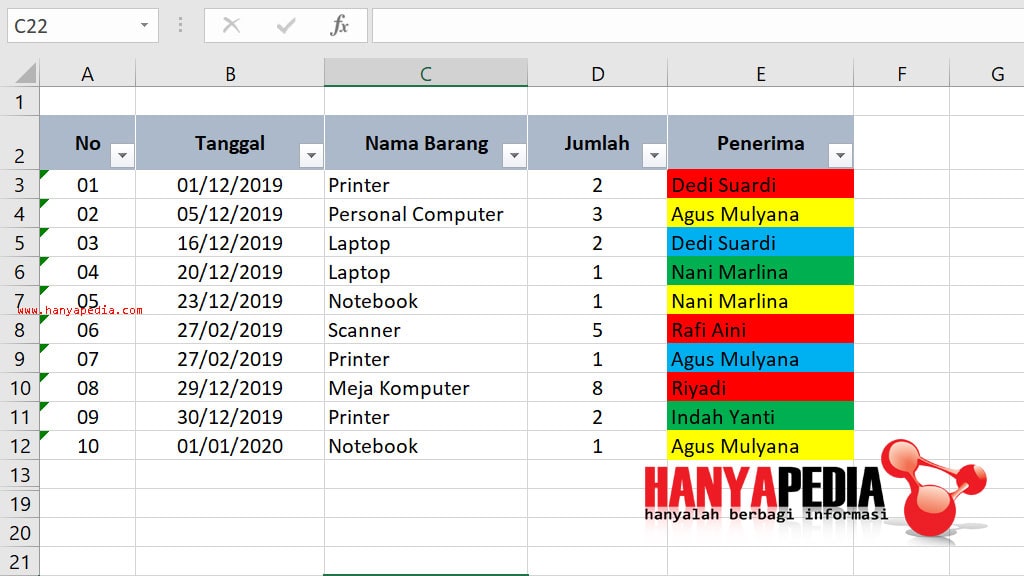
Selanjutnya, untuk melakukan setting dari cara menghitung jumlah warna di sel lembar kerja excel ikuti langkah-langkah nya sebagai berikut:

Berikutnya, buat rumus dimana hasilnya ingin ditampilkan dengan menyorot rentang sel yang dengan formula:
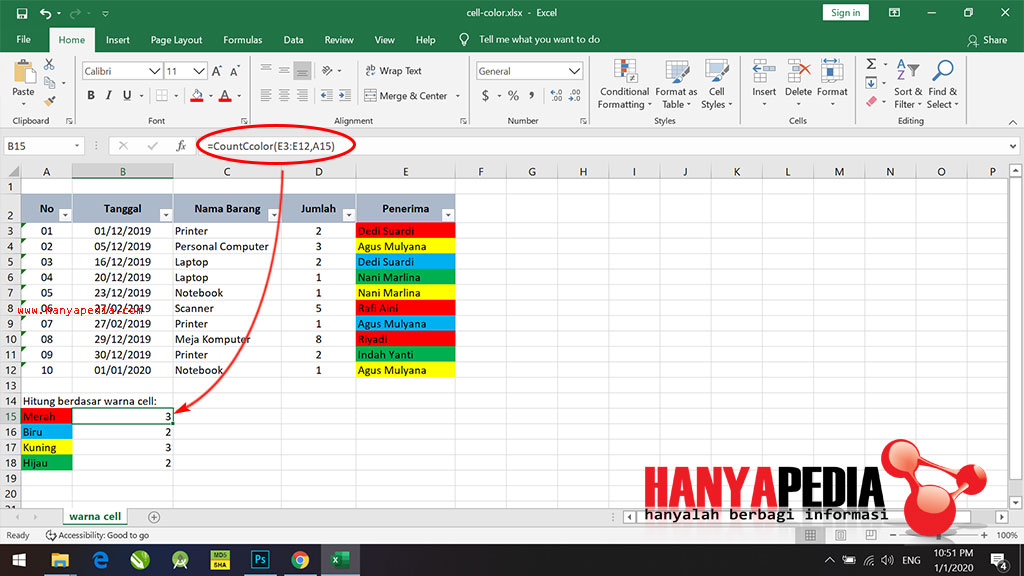
Selanjutnya agar rumus berfungsi dengan baik dengan menghasilkan jumlah secara otomatis ketika warna sel berubah, maka proses yang perlu dilakukan adalah dengan menggunakan fungsi Format Painter (icon sapu). Dan tidak berfungsi dengan cara klik Fill Color setelah rumus dibuat.
File Menghitung Jumlah Berdasarkan Warna di Excel > disini
Bila Anda terbiasa menggunakan beragam isi warna sel di lembar kerja Excel Anda untuk membedakan antara sel atau nilai, mungkin anda ingin tahu berapa banyak sel yang disorot dalam warna tertentu, misalnya jumlah semua sel berwana merah.

Pada artikel ini kita akan belajar bagaimana cara menghitung sel berdasarkan warna di Excel dan mendapatkan jumlah sel berwarna. Solusi ini berfungsi baik untuk sel yang diwarnai secara manual dan dengan pemformatan bersyarat.
Cara menghitung jumlah warna dalam sel di lembar kerja Excel
Sebagai studi kasus disini kita memiliki tabel yang mencantumkan pesanan perusahaan di mana sel-sel di kolom Penerima diwarnai berdasarkan empat warna berbeda yang nantinya akan dihitung jumlah sel nya berdasarkan warna.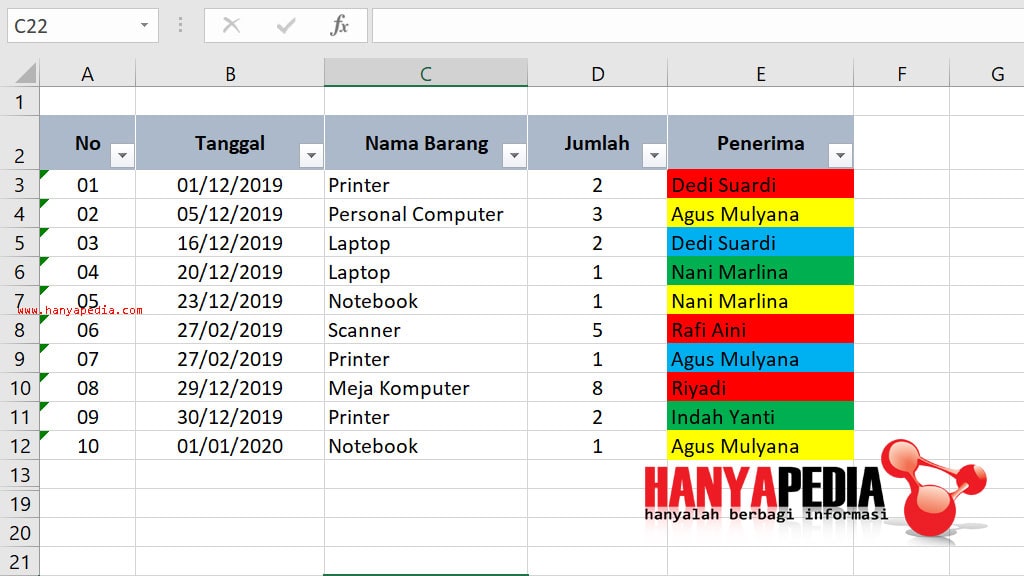
Selanjutnya, untuk melakukan setting dari cara menghitung jumlah warna di sel lembar kerja excel ikuti langkah-langkah nya sebagai berikut:
- Mula-mula buka lembar kerja excel baru, kemudian tekan Alt + F11 untuk menampilkan jendela Visual Basic Editor (VBE).
- Klik kanan pada nama buku kerja Anda di bawah "Project-VBAProject" di bagian kanan layar, dan kemudian pilih Insert > Module dari menu konteks.
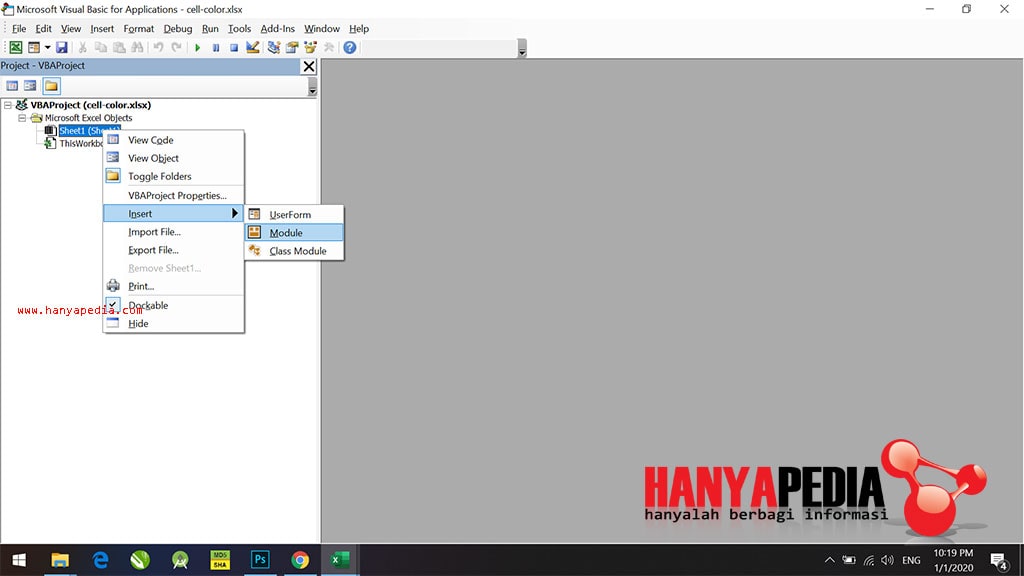
- Lalu copykan code dibawah ini:
Function CountCcolor(range_data As Range, criteria As Range) As Long
Dim datax As Range
Dim xcolor As Long
xcolor = criteria.Interior.ColorIndex
For Each datax In range_data
If datax.Interior.ColorIndex = xcolor Then
CountCcolor = CountCcolor + 1
End If
Next datax
End Function

=CountCcolor(range_data,criteria)range_data", pilih sel E3 ke E12. - Dalam argumen "
criteria", pilih sel A15. - Sehingga menjadi:
=CountCcolor(E3:12,A15)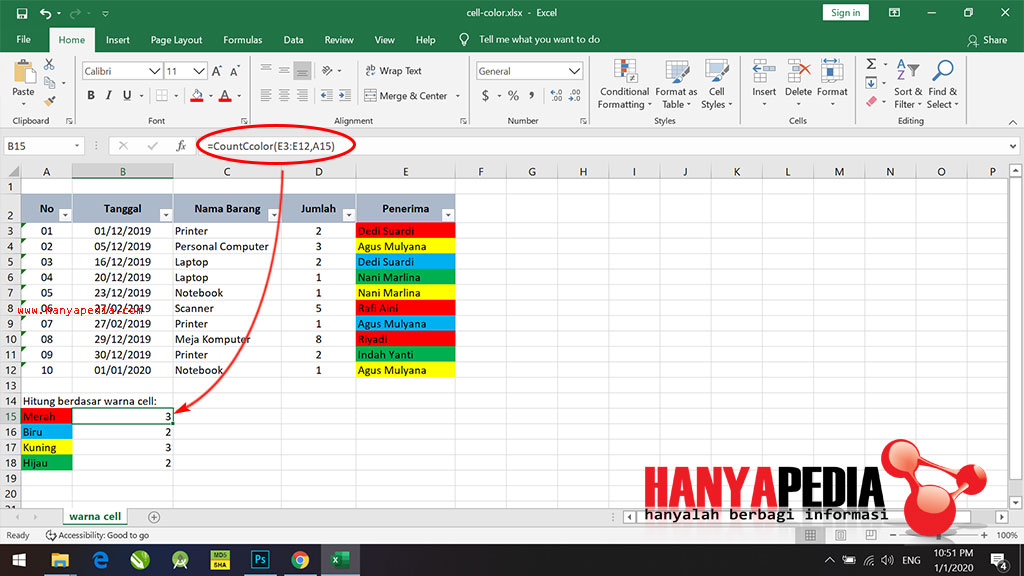
Selanjutnya agar rumus berfungsi dengan baik dengan menghasilkan jumlah secara otomatis ketika warna sel berubah, maka proses yang perlu dilakukan adalah dengan menggunakan fungsi Format Painter (icon sapu). Dan tidak berfungsi dengan cara klik Fill Color setelah rumus dibuat.
- Untuk melakukannya, silahkan klik sel warna yang akan diubah untuk sel berikutnya. Dalam uji coba kali ini semisal warna sel E12 akan diubah seperti warna sel E6, maka:
- Arahkan dan klik sel E6 (1), lalu klik Format Painter (2) lalu klik pada sel E12 (3).

- Dan lihat hasilnya, jumlah warna sel berubah secara otomatis.

- Selesai!
File Menghitung Jumlah Berdasarkan Warna di Excel > disini



No comments