Aktifkan Windows Subsystem for Android pada Android Studio 2020.3.1
Setelah sebelumnya kami menshare bagaimana cara menginstall Windows Subsystem for Android di Windows 11, maka pada artikel kali ini kami akan membahas bagaimana menjalankan Windows Subsystem for Android (WSA) sebagai media emulator di Android Studio.
Kita tahu bersama pada Windows 11 kita bisa menjalankan aplikasi Android dengan cara kita harus menginstal WSA atau Windows Subsystem for Android di PC/Komputer kita.
Perlu diketahui bahwa saat ini untuk bisa menjalankan fitur ini, maka di perangkat pc anda OS yang digunakan adalah Windows Insider Beta Channel. Selain itu, Anda harus memiliki OS Windows 11 pada perangkat keras yang didukung. Anda tidak dapat mengujinya pada Windows 11 yang diinstal pada perangkat keras yang tidak didukung.
Sampai disini pengaturan telah selesai, selanjutnya silahkan buka aplikasi Android Studio, dan semestinya emulator akan tersedia dan siap digunakan.
Done!
Kita tahu bersama pada Windows 11 kita bisa menjalankan aplikasi Android dengan cara kita harus menginstal WSA atau Windows Subsystem for Android di PC/Komputer kita.
Apa itu Windows Subsystem for Android atau WSA?
Windows Subsystem for Android atau WSA adalah mesin virtual yang didukung oleh Hyper-V untuk menjalankan aplikasi Android di OS Windows 11, ini mirip dengan Windows Subsystem for Linux yang diperkenalkan Microsoft beberapa bulan yang lalu.Perlu diketahui bahwa saat ini untuk bisa menjalankan fitur ini, maka di perangkat pc anda OS yang digunakan adalah Windows Insider Beta Channel. Selain itu, Anda harus memiliki OS Windows 11 pada perangkat keras yang didukung. Anda tidak dapat mengujinya pada Windows 11 yang diinstal pada perangkat keras yang tidak didukung.
Cara Menjalankan Windows Subsystem for Android pada Android Studio 4.1
Untuk menjalankan Windows Subsystem for Android (WSA) di Android Studio, ikuti langkah-langkah berikut:- Aktifkan Developer Mode di Pengaturan Windows, dengan cara tekan Win+I lalu pilih opsi Privacy and Security > For developers > Developer mode
- Klik Start Menu, lalu pilih Windows Subsystem for Android untuk membukanya.
- Pada jendela pengaturan Windows Subsystem for Android, aktifkan button (1) Developer mode, setelah itu klik (2) opsi Manage developers settings.
- Tunggu sejenak sampai Developer option ditampilkan seperti gambar dibawah ini.
- Kembali kejendela pengaturan Windows Subsystem for Android, lalu klik tombol Refresh pada baris IP address. Maka IP address akan ditampilkan dan juga status Android Debug Bridge (ADB) connected.
- Untuk terhubung ke alamat localhost Windows Subsystem untuk Android, masukkan:
adb connect 127.0.0.1:58526

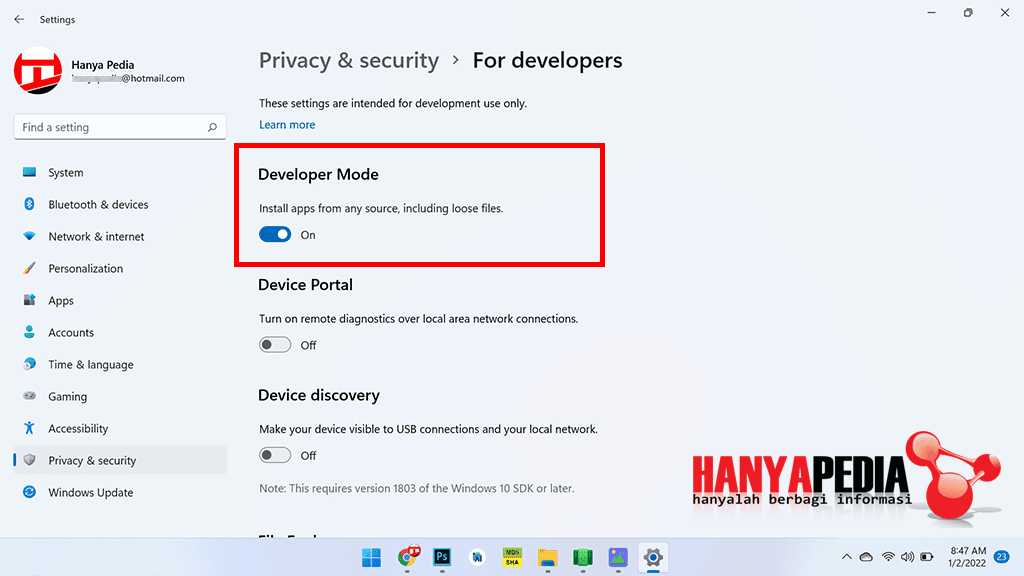

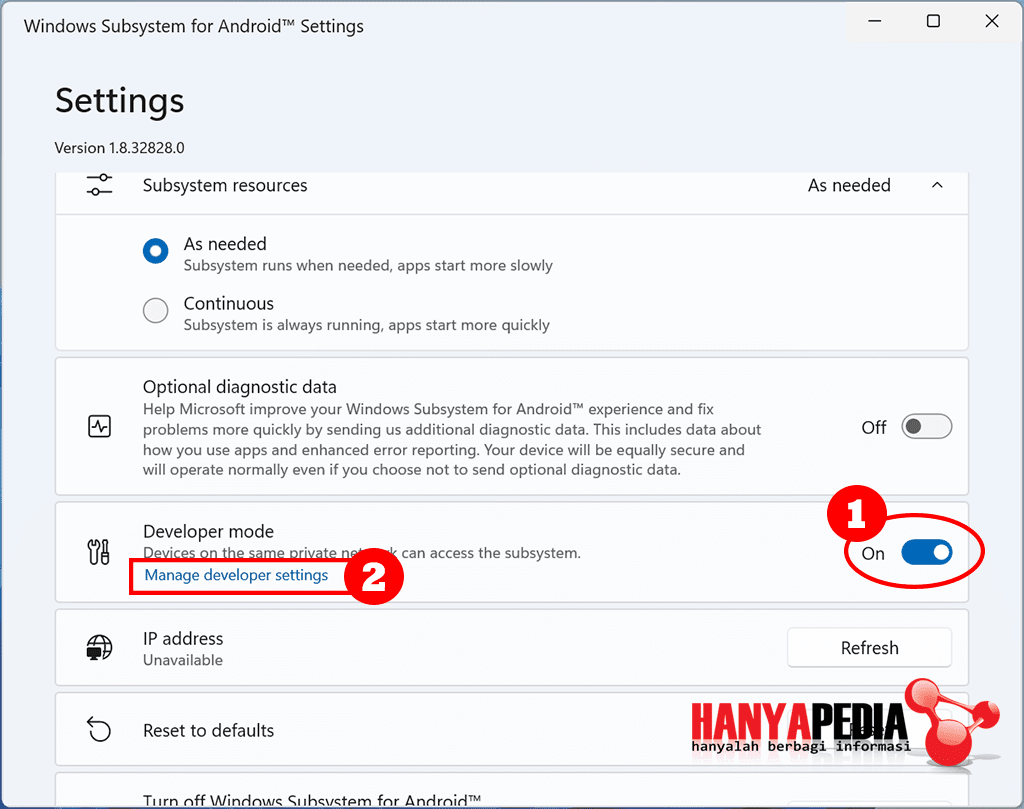
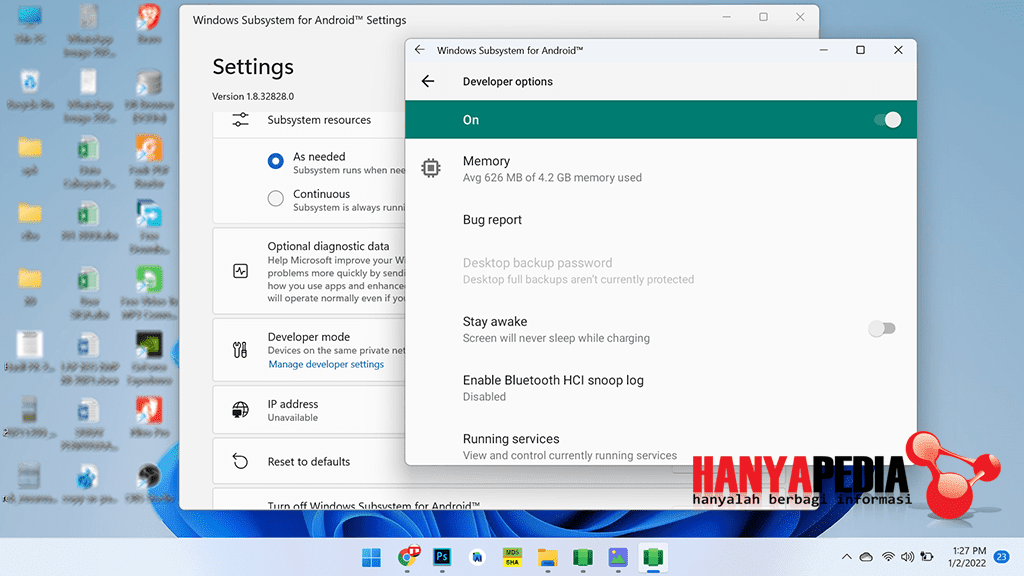


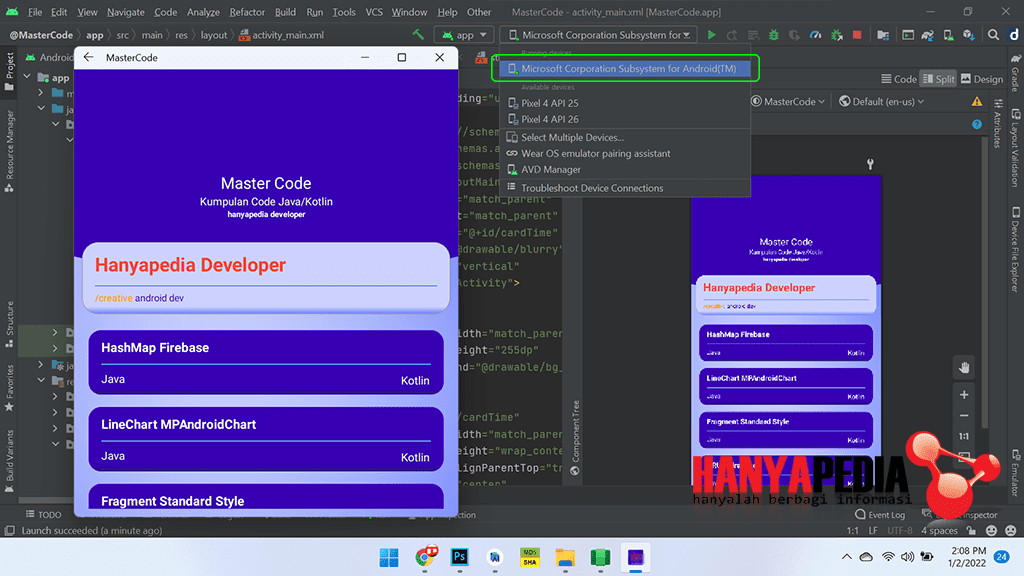


No comments