DISM Powershell Bermasalah? Begini Cara Mengatasinya
DISM adalah kependekan dari Deployment Image Servicing and Management adalah satu perintah service command yang bertugas untuk melakukan mount file Windows image (.wim) atau hard disk virtual (VHD atau .vhdx) Diantaranya digunakan untuk memindai dan memperbaiki masalah potensial pada .Wim store pada Windows yang dapat mempengaruhi file sistem.
Anda juga dapat menggunakan perintah manajemen DISM image untuk daftar indeks nomor, untuk memverifikasi arsitektur dari image sedang di-mounting, menambahkan image, menerapkan image, menangkap (capture) image dan menghapus image. Deployment Image Servicing and Management (DISM) ini sebenarnya adalah menggantikan tool pkgmgr, PEImg dan IntlConfg yang biasa di gunakan pada Windows 7.
DISM pada Powershell Bermasalah
Baiklah, pada artikel kali ini saya akan membahas terkhusus bagaimana mengatasi masalah perintah DISM yang tidak berfungsi melalui powershell di operasi sistem Windows 10.
Bila kita mengetikan perintah
Lalu apa yang harus dilakukan agar perintah
Yang perlu dilakukan adalah dengan menginstall tool Windows ADK atau Windows Assessment and Deployment Kit. Aplikasi ini berisikan kumpulan tool yang dapat Anda gunakan untuk menyesuaikan, menilai, dan menggunakan sistem operasi Windows untuk komputer baru salah satunya adalah Deployment Tools untuk mengaktifkan module DISM.
Silahkan unduh tool Windows ADK atau Windows Assessment and Deployment Kit pada link dibawah ini :
Baiklah, kita anggap anda telah mengunduh salah satu link diatas sesuai versi dari operasi sistem Windows yang sesuai. Silahkan klik dua kali pada file
Lihat folder tempat lokasi peng-install-an aplikasi Windows ADK. Saran saya tidak perlu di ubah cukup saja yang sudah tertera pada baris
Sesuaikan pilihan anda, lalu Next..
Lalu Accept..
Pada pilihan fitur yang tersedia, cukup pilih opsi Deployment Tools. Lanjut klik Install..
Proses install fitur, tunggu..
Selesai, klik Close..
Selanjutnya, silahkan catat (copy paste) folder dimana folder DISM terinstall, untuk Windows 10 akan tersimpan pada folder:
Seperti terlihat pada gambar dibawah ini:
Berikutnya, jalankan tool
..berikutnya silahkan coba jalankan perintah
Pengalaman dengan menggunakan perintah
Agar perintah dism, bisa berjalan setiap kali PC/laptop di hidupkan maka perlu dilakukan penambahan system valiable pada Environment Variables, silahkan masukkan/tambahkan variable dengan data:
Variable name :
Variable value:
Selesai, kini fungsi
CATATAN:
Cara diatas adalah panduan bagaimana mengatasi masalah perintah DISM yang tidak berfungsi, namun bila anda ingin cara lain anda bisa menggunakan perintah yang sama melalui Command Prompt.
Anda juga dapat menggunakan perintah manajemen DISM image untuk daftar indeks nomor, untuk memverifikasi arsitektur dari image sedang di-mounting, menambahkan image, menerapkan image, menangkap (capture) image dan menghapus image. Deployment Image Servicing and Management (DISM) ini sebenarnya adalah menggantikan tool pkgmgr, PEImg dan IntlConfg yang biasa di gunakan pada Windows 7.
DISM pada Powershell Bermasalah
Baiklah, pada artikel kali ini saya akan membahas terkhusus bagaimana mengatasi masalah perintah DISM yang tidak berfungsi melalui powershell di operasi sistem Windows 10.
Bila kita mengetikan perintah
DISM maka akan muncul pesan error bertuliskan: dism: The term 'dism' is not recognized as the name of a cmdlet, funtion, script file, or is correct and try again.
Lalu apa yang harus dilakukan agar perintah
dism bisa berjalan dengan normal?Yang perlu dilakukan adalah dengan menginstall tool Windows ADK atau Windows Assessment and Deployment Kit. Aplikasi ini berisikan kumpulan tool yang dapat Anda gunakan untuk menyesuaikan, menilai, dan menggunakan sistem operasi Windows untuk komputer baru salah satunya adalah Deployment Tools untuk mengaktifkan module DISM.
Silahkan unduh tool Windows ADK atau Windows Assessment and Deployment Kit pada link dibawah ini :
- Windows ADK for Windows 10, version 1703
- Windows ADK for Windows 10, version 1607
- Windows 10 IoT Core ADK Add-Ons
- Windows ADK for Windows 8.1 Update
Baiklah, kita anggap anda telah mengunduh salah satu link diatas sesuai versi dari operasi sistem Windows yang sesuai. Silahkan klik dua kali pada file
adksetup.exe. tunggu sejenak... maka akan tampil jendela awal seperti gambar dibawah ini..Lihat folder tempat lokasi peng-install-an aplikasi Windows ADK. Saran saya tidak perlu di ubah cukup saja yang sudah tertera pada baris
install path:. Lanjut Next..Sesuaikan pilihan anda, lalu Next..
Lalu Accept..
Pada pilihan fitur yang tersedia, cukup pilih opsi Deployment Tools. Lanjut klik Install..
Proses install fitur, tunggu..
Selesai, klik Close..
Selanjutnya, silahkan catat (copy paste) folder dimana folder DISM terinstall, untuk Windows 10 akan tersimpan pada folder:
C:\Program Files (x86)\Windows Kits\10\Assessment and Deployment Kit\Deployment Tools\amd64\DISMSeperti terlihat pada gambar dibawah ini:
Berikutnya, jalankan tool
Windows Powershell (Admin), lalu jalankan perintah:$env:path = "C:\Program Files (x86)\Windows Kits\10\Assessment and Deployment Kit\Deployment Tools\amd64\DISM"..berikutnya silahkan coba jalankan perintah
DISM atau DISM.EXE, semestinya sudah berjalan dengan baik alias sukses.Pengalaman dengan menggunakan perintah
$env:path ini maka fungsi dism tidak akan berfungsi lagi bila PC dimatikan dan di hidupkan kembali (reboot), maka perlu melakukan perintah $env:path kembali sebelum menggunakan fungsi DISM tersebut.Agar perintah dism, bisa berjalan setiap kali PC/laptop di hidupkan maka perlu dilakukan penambahan system valiable pada Environment Variables, silahkan masukkan/tambahkan variable dengan data:
Variable name :
PATHVariable value:
C:\Program Files (x86)\Windows Kits\10\Assessment and Deployment Kit\Deployment Tools\amd64\DISMSelesai, kini fungsi
DISM sudah bisa berfungsi pada sistem operasi Windows 10.CATATAN:
Cara diatas adalah panduan bagaimana mengatasi masalah perintah DISM yang tidak berfungsi, namun bila anda ingin cara lain anda bisa menggunakan perintah yang sama melalui Command Prompt.






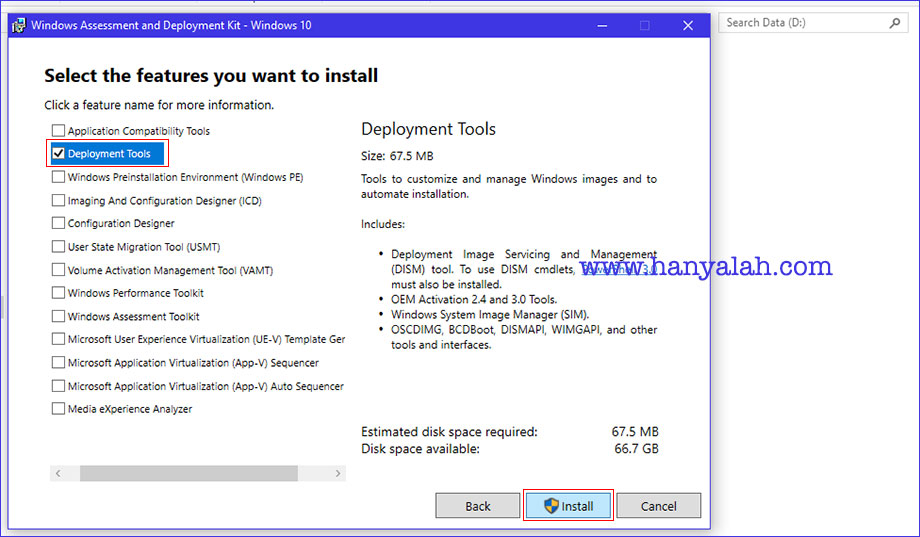







No comments