Cara Membuat Media Instalasi Windows 10 di USB Drive (Flashdisk)
Artikel kali ini adalah panduan lengkap untuk membuat media meng-instal Windows 10 dari USB bootable (Flashdisk). Salah satu kelebihan dari menginstal sistem operasi Windows melalui USB bootable yaitu dari segi kecepatan yang dibandingkan dengan cara menginstal Windows dari DVD.
Meskipun ada banyak jumlah utilitas gratis diluaran sana untuk membuat USB bootable Windows 10, namun pada artikel kali ini saya akan membantu anda untuk mempersiapkan/membuat USB bootable installer Windows tanpa menggunakan tool/aplikasi pihak ketiga. Cara yang akan kita lakukan adalah dengan hanya menggunakan beberapa perintah pada
Install Windows 10 dari USB drive
Metode yang digunakan ini diperuntukan untuk membuat bootable Windows 10 dari USB atau pun memory card (bila memungkinkan) yang bila kita lakukan dengan benar tidak akan lebih dari 10 menit. Adapun cara melakukan dan membuat USB bootable Windows 10 dari Command Prompt adalah dengan menggunakan perintah
Yang diperlukan untuk membuat bootable Windows 10 dari USB Drive:
Mari kita mulai bereksperimen...
Langkah 1: Hubungkan USB drive anda ke PC Windows 7 atau Windows 8 dan pindahkan semua data penting ke lokasi yang aman karena semua isi drive tersebut akan dihapus selama proses nantinya. Dan bila ada hard drive eksternal lainnya yang masih terhubung pada PC/laptop untuk segera di lepas (un-plug) untuk menghindari kesalahan memilih drive pada saat proses pemilihan drive bootable.
Langkah 2: Buka jendela Command Prompt. Untuk melakukannya, Anda dapat mengetik CMD di menu Start atau layar Start dan kemudian secara bersamaan tekan tombol Ctrl + Shift + Enter. Pengguna Windows 7 juga dapat menavigasi ke menu Start > All Programs > Accessories, klik kanan pada Command Prompt dan kemudian klik opsi Run as administrator. Klik tombol Yes bila Anda melihat UAC prompt untuk melanjutkan.
Langkah 3: Dalam jendela Command Prompt, ketik perintah
Selanjutnya adalah mengetahui jumlah disk terhubung. Lakukan dengan mengetik perintah:
Bila PC anda hanya memiliki satu HDD internal maupun SSD, maka angka 1 akan menjadi nomor disk untuk USB drive anda. Seperti yang terlihat pada gambar dibawah, jumlah disk untuk USB drive yang saya hubungkan adalah 1.
Langkah 4: Ketik semua perintah berikut satu demi satu dan tekan enter setelah setiap perintah.
(PENTING: Dalam perintah di atas, ganti "1" dengan nomor disk USB drive anda sesuai tampilan yang diperoleh pada langkah sebelumnya. Memasukkan nomor disk yang salah akan menyebabkan kehilangan data, jadi silakan periksa jumlah disk sebelum memasukkan nomor disk.)
Selanjutnya ketik perintah satu per satu dengan di akhiri menekan enter disetiap baris perintah...
PENTING: Jika PC Anda mendukung UEFI, silahkan memformat drive dengan perintah
Berikut tampilan keseluruhan perintah diatas pada gambar dibawah ini..
Sampai disini, jangan tutup (close) jendela Command Prompt. Tapi cukup meminimalkan ke taskbar dan kemudian ikuti langkah berikutnya.
Langkah 5: Jika pada PC anda memiliki file ISO image dari Windows 10, klik kanan pada file ISO dan kemudian klik opsi Mount untuk me-mount file ISO. Setelah ter-mount, maka akan jendela baru dengan menampilkan drive baru berupa huruf.
Bila anda ingin mendapatkan file ISO Windows 10 secara legal, silahkan ikuti panduannya pada artikel saya dengan judul: Legally Download Windows 10 Disc Image (File ISO) Official Microsoft
Perhatikan dalam panduan ini, PC menganggap "F" adalah sebagai huruf drive dari drive virtual di mana file ISO Windows 10 terpasang.
Dan bila anda memiliki DVD Windows 10, cukup masukan DVD ke dalam drive optik dan lihat huruf drive dari drive optik yang ada.
Selanjutnya lihat drive tujuan untuk pembuatan USB bootable, terlihat USB terdaftar dengan huruf drive "G". Sebagai drive tujuan pengcopian seluruh isi file ISO Windows 10 di drive "F".
Langkah 6: Selanjutnya maksimalkan Command Prompt yang telah diminimalkan dalam langkah 4 dan jalankan perintah berikut satu demi satu.
Langkah 7: Terakhir, ketik perintah berikut:
Pada perintah di atas, ganti "G" dengan huruf drive pada USB drive yang akan dibuat bootable.
Bila anda melihat pesan “Successfully updated NTFS filesystem bootcode” maka proses sampai saat ini hampir selesai. Silahkan tutup jendela Command Prompt.
Langkah 8: Selanjutnya buka window explorer, dan buka drive "F" dimana isi file Windows 10 yang sudah ter-mount lalu salin (CTRL+A) semua isi file ISO Windows 10 ke akar dari drive USB "G". Prosedur yang sama berlaku juga bila menggunakan/memiliki DVD Windows 10. Anda hanya perlu menyalin semua file ke root drive USB.
Langkah 9: Bila proses penyalinan sudah selesai, sekarang anda telah memiliki USB bootable Windows 10, Silahkan nyalakan PC yang ingin anda install dengan booting melalui USB bootable. Atur prioritas boot dari USB melalui BIOS lalu restart PC anda lagi untuk memulai instalasi Windows 10. Selanjutnya silahkan ikuti petunjuk umum yang tampil di layar untuk menyelesaikan instalasi.
Sebagai info tambahan dibawah ini adalah video youtube proses instalasi Windows 10 Insider Preview 1703 Os.15063
Semoga bermanfaat!
Meskipun ada banyak jumlah utilitas gratis diluaran sana untuk membuat USB bootable Windows 10, namun pada artikel kali ini saya akan membantu anda untuk mempersiapkan/membuat USB bootable installer Windows tanpa menggunakan tool/aplikasi pihak ketiga. Cara yang akan kita lakukan adalah dengan hanya menggunakan beberapa perintah pada
Command Prompt untuk membuat Windows 10 installer dapat berfungsi sebagai bootable USB.Install Windows 10 dari USB drive
Metode yang digunakan ini diperuntukan untuk membuat bootable Windows 10 dari USB atau pun memory card (bila memungkinkan) yang bila kita lakukan dengan benar tidak akan lebih dari 10 menit. Adapun cara melakukan dan membuat USB bootable Windows 10 dari Command Prompt adalah dengan menggunakan perintah
Diskpart.Yang diperlukan untuk membuat bootable Windows 10 dari USB Drive:
- Windows 10 ISO atau DVD Windows 10. Bila belum punya silahkan unduh Windows 10 Pro 32bit/64bit melalui tautan ini.
- Satu buah Flashdisk/USB drive minimal ukuran 4GB+ (rekomendasi 8GB)
- Perangkat yang digunakan untuk membuat bootable USB minama sistem Operasi Windows 7/8/8.1.
PENTING:
Sebelum melanjutkan untuk mempersiapkan pembuatan media Windows 10 bootable, periksa versi Windows 7/8 / 8.1 di mana anda akan membuat USB bootable Windows. Hal ini karena, anda tidak dapat membuat USB bootable untuk Windows 10 64-bit pada PC yang menjalankan Windows 7, Windows 8, atau Windows 8.1. Dengan kata lain, anda tidak dapat menggunakan PC yang menggunakan Windows 32-bit untuk membuat USB bootable Windows 64-bit .
Sebelum melanjutkan untuk mempersiapkan pembuatan media Windows 10 bootable, periksa versi Windows 7/8 / 8.1 di mana anda akan membuat USB bootable Windows. Hal ini karena, anda tidak dapat membuat USB bootable untuk Windows 10 64-bit pada PC yang menjalankan Windows 7, Windows 8, atau Windows 8.1. Dengan kata lain, anda tidak dapat menggunakan PC yang menggunakan Windows 32-bit untuk membuat USB bootable Windows 64-bit .
Mari kita mulai bereksperimen...
Langkah 1: Hubungkan USB drive anda ke PC Windows 7 atau Windows 8 dan pindahkan semua data penting ke lokasi yang aman karena semua isi drive tersebut akan dihapus selama proses nantinya. Dan bila ada hard drive eksternal lainnya yang masih terhubung pada PC/laptop untuk segera di lepas (un-plug) untuk menghindari kesalahan memilih drive pada saat proses pemilihan drive bootable.
Langkah 2: Buka jendela Command Prompt. Untuk melakukannya, Anda dapat mengetik CMD di menu Start atau layar Start dan kemudian secara bersamaan tekan tombol Ctrl + Shift + Enter. Pengguna Windows 7 juga dapat menavigasi ke menu Start > All Programs > Accessories, klik kanan pada Command Prompt dan kemudian klik opsi Run as administrator. Klik tombol Yes bila Anda melihat UAC prompt untuk melanjutkan.
Langkah 3: Dalam jendela Command Prompt, ketik perintah
DISKPART lalu tekan enter.Selanjutnya adalah mengetahui jumlah disk terhubung. Lakukan dengan mengetik perintah:
LIST DISK akhiri menekan enter.Bila PC anda hanya memiliki satu HDD internal maupun SSD, maka angka 1 akan menjadi nomor disk untuk USB drive anda. Seperti yang terlihat pada gambar dibawah, jumlah disk untuk USB drive yang saya hubungkan adalah 1.
Langkah 4: Ketik semua perintah berikut satu demi satu dan tekan enter setelah setiap perintah.
SELECT DISK 1(PENTING: Dalam perintah di atas, ganti "1" dengan nomor disk USB drive anda sesuai tampilan yang diperoleh pada langkah sebelumnya. Memasukkan nomor disk yang salah akan menyebabkan kehilangan data, jadi silakan periksa jumlah disk sebelum memasukkan nomor disk.)
CLEANCREATE PARTITION PRIMARYSelanjutnya ketik perintah satu per satu dengan di akhiri menekan enter disetiap baris perintah...
SELECT PARTITION 1ACTIVEFORMAT FS=NTFS QUICKPENTING: Jika PC Anda mendukung UEFI, silahkan memformat drive dengan perintah
FORMAT FS=FAT32 QUICK.ASSIGNEXITBerikut tampilan keseluruhan perintah diatas pada gambar dibawah ini..
Sampai disini, jangan tutup (close) jendela Command Prompt. Tapi cukup meminimalkan ke taskbar dan kemudian ikuti langkah berikutnya.
Langkah 5: Jika pada PC anda memiliki file ISO image dari Windows 10, klik kanan pada file ISO dan kemudian klik opsi Mount untuk me-mount file ISO. Setelah ter-mount, maka akan jendela baru dengan menampilkan drive baru berupa huruf.
Bila anda ingin mendapatkan file ISO Windows 10 secara legal, silahkan ikuti panduannya pada artikel saya dengan judul: Legally Download Windows 10 Disc Image (File ISO) Official Microsoft
Perhatikan dalam panduan ini, PC menganggap "F" adalah sebagai huruf drive dari drive virtual di mana file ISO Windows 10 terpasang.
Dan bila anda memiliki DVD Windows 10, cukup masukan DVD ke dalam drive optik dan lihat huruf drive dari drive optik yang ada.
Selanjutnya lihat drive tujuan untuk pembuatan USB bootable, terlihat USB terdaftar dengan huruf drive "G". Sebagai drive tujuan pengcopian seluruh isi file ISO Windows 10 di drive "F".
Langkah 6: Selanjutnya maksimalkan Command Prompt yang telah diminimalkan dalam langkah 4 dan jalankan perintah berikut satu demi satu.
F: CD BOOTCD BOOTLangkah 7: Terakhir, ketik perintah berikut:
BOOTSECT.EXE /NT60 G:Pada perintah di atas, ganti "G" dengan huruf drive pada USB drive yang akan dibuat bootable.
Bila anda melihat pesan “Successfully updated NTFS filesystem bootcode” maka proses sampai saat ini hampir selesai. Silahkan tutup jendela Command Prompt.
Langkah 8: Selanjutnya buka window explorer, dan buka drive "F" dimana isi file Windows 10 yang sudah ter-mount lalu salin (CTRL+A) semua isi file ISO Windows 10 ke akar dari drive USB "G". Prosedur yang sama berlaku juga bila menggunakan/memiliki DVD Windows 10. Anda hanya perlu menyalin semua file ke root drive USB.
Langkah 9: Bila proses penyalinan sudah selesai, sekarang anda telah memiliki USB bootable Windows 10, Silahkan nyalakan PC yang ingin anda install dengan booting melalui USB bootable. Atur prioritas boot dari USB melalui BIOS lalu restart PC anda lagi untuk memulai instalasi Windows 10. Selanjutnya silahkan ikuti petunjuk umum yang tampil di layar untuk menyelesaikan instalasi.
Sebagai info tambahan dibawah ini adalah video youtube proses instalasi Windows 10 Insider Preview 1703 Os.15063
Semoga bermanfaat!





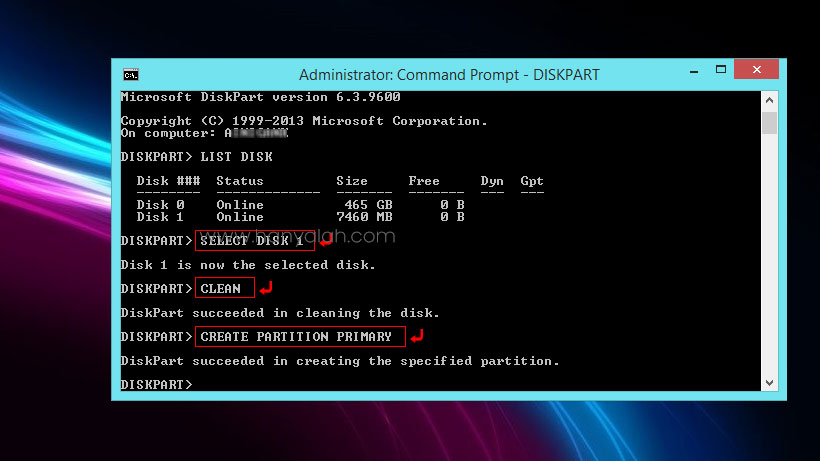








No comments